How to change Windows Registered Owner and Organization Name
In order to change the registered owner name and registered organization name in Windows OS, use the following registry hack:
- Goto Start –>Run and type “ regedit “ and press enter
- Navigate to the following registry key:
HKEY_Local_Machine\Software\Microsoft\Windows NT\CurrentVersion
- In the right pane, locate the REG_SZ (string) value named RegisteredOwner. Double click on it to edit and modify the value data to change the registered owner name.
- Again in the right pane, locate the RegisteredOrganization. Double click on it to edit and modify the value data to change the registered organization name.
- Close Registry Editor
To view the registered owner and organization, view the About Windows dialog by going to Help -> About in Windows Explorer window. Alternatively, run winver.exe or simply winver.
Related Posts by Categories
Subscribe to:
Post Comments (Atom)
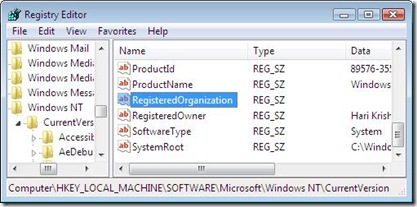



Post a Comment